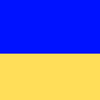Показую жести трекпеду. Як зручно користуватись макбуком без мишки.
як перейти на тачпад, інструкції для тих хто звик користуватись "мишкою"
При переході на макбук багато користувачів продовжують використовувати "мишку". Загалом використання тачпада замість миші має безліч переваг, які можуть зробити роботу на комп'ютері більш комфортною, безпечною та ефективною. Але для цього треба розуміти як їм правильно користуватись.
Перше що необхідно знати про тачпад - це те що активна вся його поверхня і немає різниці в якій області(зліва, справа, зверху, знизу) ви робите клік.
Жести трекпеду мабуку:
-
1. Проведіть одним пальцем по трекпеду щоб керувати курсором(направити курсор) ↖
Проведіть одним пальцем по трекпеду щоб перемістити курсор в необхідну вам область екрану макбуку.
Жести трекпеду на макбуці, проведіть одним пальцем щоб пересістити курсор. -
2. Клік одним пальцем 👆
Аналог кліку лівою кнопкою миші. Один клік виділяє(активує) елемент, наприклад файл або папку. За допомогою одного кліку можна перейти за посиланням на веб-сторінці.
Подвійний клік дозволяє відкрити файл або програму.
Жести трекпеду на макбуці, клік одним пальцем. -
3. Клік двома пальцями (аналог правої кнопки) ✌️
Натискання двома пальцями на сенсорній панелі забезпечує функцію клацання правою кнопкою миші та відкриває Контекстне меню
Контекстне меню на Mac є зручним способом отримати доступ до швидких дій з обраним елементом.
Жести трекпеду на макбуці, клік двома пальцями(аналог правої кнопки клавіатури.). - Необхідно перемістити курсор до елемента з яким ви хочете взаємодіяти, та натиснути двома пальцями на тачпаді або правою кнопкою миші.
- Після цього відкриється Контекстне меню.
Наприклад: якщо натиснути правою кнопкою на робочому столі, у вас буде опція "створити нову папку" або "змінити заставку робочого стола" та ін.
Ось декілька прикладів загальних опцій, які можуть бути доступні в контекстному меню:
- Відкрити: Відкрити обраний файл або програму.
- Копіювати: Скопіювати обраний елемент в буфер обміну.
- Вирізати: Вирізати обраний елемент із збереженням його в буфері обміну.
- Вставити: Вставити зміст буфера обміну в поточну локацію.
- Видалити: Видалити обраний елемент.
- Перейменувати: Змінити ім'я обраного елемента.
- Перемістити в кошик: Перемістити обраний елемент до кошика.
Це лише кілька прикладів опцій, які можуть бути доступні в контекстному меню, і актуальний список опцій залежить від контексту, в якому воно викликається та обраного елемента.
Правий клік можна зробити також за допомогою натискання клавіші "Control" та кліку одним пальцем на трекпаді.
-
4. Провести двома пальцями вгору або вниз ⬆️⬇️
Цей жест використовується для прокручування(скролінг) документа або веб-сторінки вгору або вниз.
Жести трекпеду на макбуці, Провести двома пальцями вгору або вниз. -
5. Провести трьома пальцями вліво або вправо ⬅️➡️
Проведення трьома пальцями вліво або вправо можна використовувати для швидкого переходу між робочими столами.
Використовуйте цей жест в браузері Сафарі. Проведення трьома пальцями Вліво - перейти до попередньої сторінки. Вправо - перейти до наступної сторінки.
Жести трекпеду на макбуці, Проведення трьома пальцями вліво або вправо. -
6. Провести трьома пальцями вгору ⬆️
Проведіть трьома пальцями вгору, щоб відкрити Mission Control, який забезпечує огляд усіх відкритих програм і робочих столів "з висоти пташиного польоту". Це дозволяє щвидко перейди до необхідної відкритої програми.
Жести трекпеду на макбуці, Проведення трьома пальцями вгору. -
7. Провести трьома пальцями вниз ⬇️
Проведіть трьома пальцями вниз щоб відкрити перегляд відкритих вікон активної програми. Наприклад якщо ви працюєте в Сафарі за домомогою цього жесту можна щвидко переглянути які вікна відкриті та переключитись між ними.
Жести трекпеду на макбуці, Проведення трьома пальцями вниз. -
8. Масштабування щипками 🤏
Зведення двох пальців або розведення їх можна використовувати для збільшення або зменшення фотографій, карт та іншого візуального вмісту.
Жести трекпеду на макбуці, Масштабування щипками. -
9. Обертання двома пальцями 🔁
Помістіть два пальці на тачпад і обертайте їх за або проти годинникової стрілки, щоб повернути зображення або документ, також цей жест можна використовувати на мапі.
Жести трекпеду на макбуці, Обертання двома пальцями. -
10. Виділення тексту за допомогою трекпеду
Перемістіть курсор на початок або в кінець тексту який треба виділити.
Затисніть клік та проводьте пальцем по трекпеду вгору або вниз для збільшення зони виділення. Якщо місце для руху закінчилось, ви можете залишити цей палець на тачпаді та одночасно повести іншим пальцем вниз або вверх що продовжить виділення тексту. Така техніка може знадобитись для документів з великом обʼємом тексту.
Жести трекпеду на макбуці, виділення тексту за допомогою трекпеду. Порада: В випадках з великим обсягом тексту зручніше виділяти за допомогою клавіатури, затиснувши клавішу SHIFT та змінювати область виділення за допомогою клавіш зі стрілочками ⬆️⬇️⬅️➡️.
-
11. Показати робочий стіл. Жест трекпеду макбуку.
Є спеціальний жест трекпаду щоб переглянути робочий стіл.
Жести трекпеду на макбуці. Показати робочий стіл.
Підсумок та поради
Чи можна користуватись маком з мишкою? Так звичайно, але вам точно треба спробувати переваги трекпеду.
Початкові незручності використання трекпеду в більшості випадків виникають через те що люди не розуміють як він працює. Звикли робити як на вінді і дратує коли це не спрацьовує. Але розібравшись в простих жестах і покоростувавшись кілька днів ви відчуєте наскільки це зручно.
На своємо досвіді я мабуть наслухався користувачів макбуків, які дуже хвалили крутий тачпад, тому одразу відмовився від миші. І виявилось що я дуже швидко звик до трекпеду та жестів, зараз вже не уявляю як може бути по іншому.